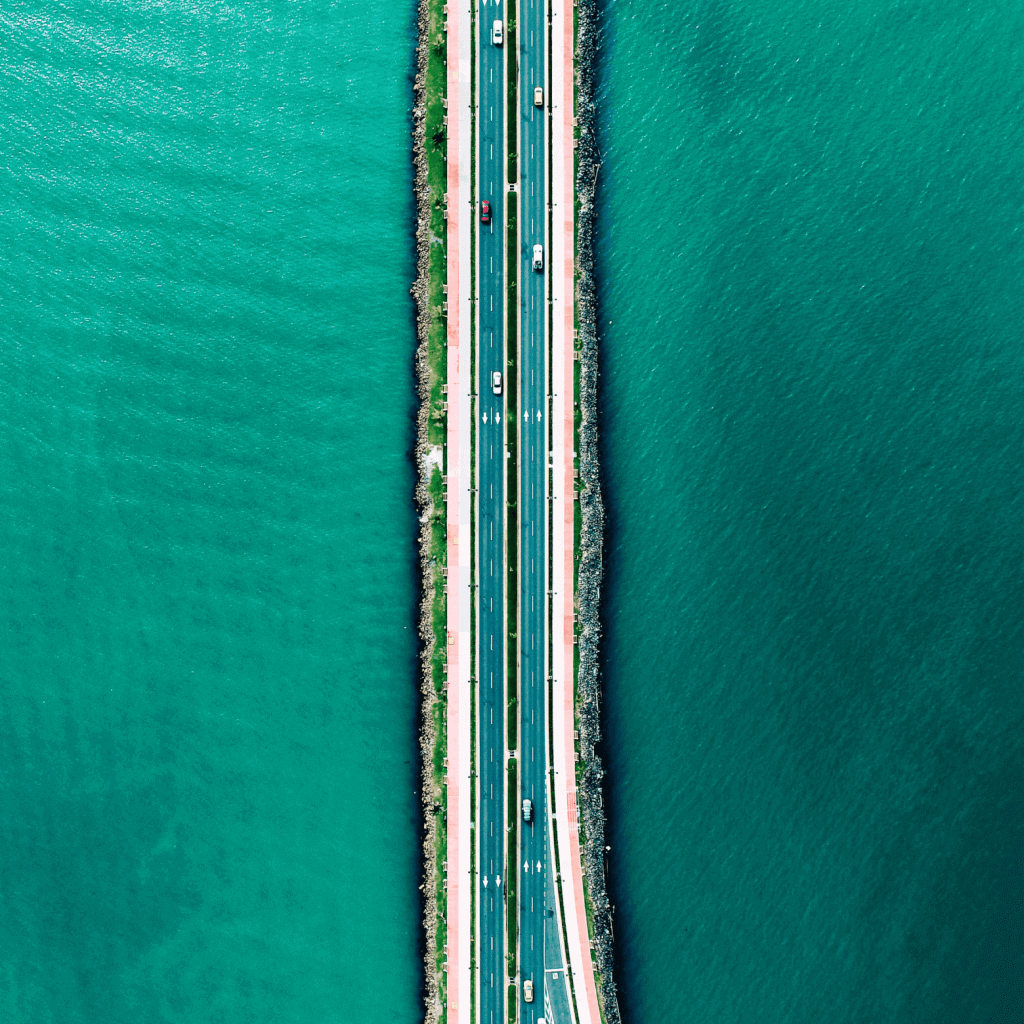Information security tops the list of CIO’s investments for 2019. The State of the CIO research shows that cybersecurity and enterprise risk management are critical to the CIO and CEO agendas. In this IPFS tutorial, we will go through the process of creating a private IPFS network and setting up an IPFS-Cluster for data replication on top of a private IPFS network.
There are two types of IPFS networks: public and private. All files in the public IPFS network are accessible to everyone. Since most business applications, especially enterprise solutions, require full control over their data, making their networks publicly available is not an option. This is where IPFS privacy features could help close the network for certain entities.
While IPFS itself does not provide data replication among all nodes in the network, there are two options to replicate data in IPFS, using Filecoin and IPFS-Cluster. We will use IPFS-Cluster to enable this functionality. In our case, we’ll deploy our private network on the three virtual machines in the cloud. But before we start, here are the links to the support documentation of the tools used:
IPFS: A protocol and network designed to create a content-addressable, peer-to-peer method of storing and sharing hypermedia in a distributed file system. Read more
Private IPFS: Allows IPFS to only connect to other peers who have a shared secret key. With IPFS private networks, each node specifies which other nodes it will connect to. Nodes in that network don't respond to communications from nodes outside that network. Read more
IPFS-Cluster: An IPFS-Cluster is a stand-alone application and a CLI client that allocates, replicates and tracks pins across a cluster of IPFS daemons. IPFS-Cluster uses a leader-based consensus algorithm Raft to coordinate storage of a pinset, distributing the set of data across the participating nodes. Read more
It is worth noting that a private network is a default feature implemented within the core IPFS functionality and IPFS-Cluster is its separate app. IPFS and IPFS-Cluster applications are installed as different packages, run as separate processes, and they have different peer IDs as well as API endpoints and ports. IPFS-Cluster daemon depends on IPFS daemon and should be started afterwards.
A step-by-step IPFS tutorial for creating a private network
By default, IPFS and IPFS-Cluster use the following ports:
IPFS
4001 – Communication with other nodes
5001 – API server
8080 – Gateway server
IPFS-CLUSTER
9094 – HTTP API endpoint
9095 – IPFS proxy endpoint
9096 – Cluster swarm, used for communication between cluster nodes
We will use recently created three virtual machines (in my case I used DigitalOcean) with installed Linux Ubuntu Distributive version 16.04 and command line as the main tool for installing necessary packages and settings. Depending on your cloud provider (AWS, Azure, Google, etc.), you may need to look at some additional settings, like firewall or security group configuration, to let your peers see each other.
Let’s suppose that we have three VMs with the following IP addresses:
Node0: 192.168.10.1
Node1: 192.168.10.2
Node2: 192.168.10.3
Let’s start with the zero node (Node0) which will be our bootstrap node.
Step 1: Install Go
First of all, let's install Go as we will need it during our deployment process.
Update Linux packages and dependencies:
sudo apt-get update sudo apt-get -y upgrade
Download the latest version and unzip Go
wget https://dl.google.com/go/go1.11.4.linux-amd64.tar.gz sudo tar -xvf go1.11.4.linux-amd64.tar.gz sudo mv go /usr local
Create Path for Go and set environment variables.
1. Create folder:
mkdir $HOME/gopath
Open .bashrc file and add to the end three variables GOROOT, GOPATH, PATH.
Open file:
sudo nano $HOME/.bashrc
Insert to the end of the .bashrc file:
export GOROOT=/usr/local/go export GOPATH=$HOME/gopath export PATH=$PATH:$GOROOT/bin:$GOPATH/bin
2. Update .bashrc file and check Go version:
source ~/.bashrc go version
Step 2: Install IPFS
We will install the latest version of the go-ipfs. At the moment of writing this article, it was v0.4.18 for Linux. You can check for the latest version here https://dist.ipfs.io/#go-ipfs
Download IPFS, unzip tar file, move unzipped folder under bin and initialise IPFS node:
wget https://dist.ipfs.io/go-ipfs/v0.4.18/go-ipfs_v0.4.18_linux-amd64.tar.gz tar xvfz go-ipfs_v0.4.18_linux-amd64.tar.gz sudo mv go ipfs/ipfs /usr/local/bin/ipfs ipfs init ipfs version
Repeat steps 1 and 2 for all your VMs.
Step 3: Creating a Private network
Once you have Go and IPFS installed on all of your nodes, run the following command to install the swarm key generation utility. Swarm key allows us to create a private network and tell network peers to communicate only with those peers who share this secret key.
This command should be run only on your Node0. We generate swarm.key on the bootstrap node and then just copy it to the rest of the nodes.
go get -u github.com/Kubuxu/go-ipfs-swarm-key-gen/ipfs-swarm-key-gen
Now run this utility on your first node to generate swarm.key under .ipfs folder:
ipfs-swarm-key-gen & > ~/.ipfs/swarm.key
Copy the file generated swarm.key to the IPFS directory of each node participating in the private network. First of all, you need to remove the default entries of bootstrap nodes from all the nodes you have created.
Step 4: Bootstrapping IPFS nodes
ipfs bootstrap rm –all
Add the hash address of your bootstrap to each of the nodes including the bootstrap.
ipfs bootstrap add /ip4/192.168.10.1/tcp/4001/ipfs/QmQVvZEmvjhYgsyEC7NvMn8EWf131EcgTXFFJQYGSz4Y83
The IP part (192.168.10.1) will be changed to your Node0 machine IP. The last part is the peer ID which is generated when you initialise your peer ipfs init). You can see it above where it shows "peer identity:
QmQVvZEmvjhYgsyEC7NvMn8EWf131EcgTXFFJQYGSz4Y83
or if you run ipfs id command in the console. So, you need to change IP and peer ID accordingly to you Node0. Do this for all of your nodes.
We also need to set the environment variable “LIBP2P_FORCE_PNET” to force our network to Private mode:
export LIBP2P_FORCE_PNET=1
Configuring IP for communication
Inside the .ipfs folder, there is a "config" file. It contains a lot of settings including the network details on which our IPFS nodes will work on. Open this config file and find "Addresses". It will look like this:
"Addresses": {
"API": "/ip4/192.168.10.1/tcp/5001",
"Announce": [],
"Gateway": "/ip4/192.168.10.1/tcp/8080",
"NoAnnounce": [],
"Swarm": [
"/ip4/0.0.0.0/tcp/4001",
"/ip6/::/tcp/4001"
]
},
The IP mentioned in the API is the one on which IPFS will bind on for communication. By default, it’s localhost (127.0.0.1), so to enable our nodes to “see” each other we need to set this parameter accordingly to each node’s IP. Gateway parameter is for access from the browser.
Step 5: Start the nodes and test
We are done with all the configurations, and now it is time to start all the nodes to see if everything went well and if they are closed to the private network. Run IPFS daemon on all of your nodes.
ipfs daemon
Now let's add the file from one of the nodes and try to access it from another.
mkdir test-files echo hello IPFS & > file.txt ipfs add file.txt
Take the printed hash and try to the cat file from another node.
ipfs cat QmZULkCELmmk5XNfCgTnCyFgAVxBRBXyDHGGMVoLFLiXEN
You should see the contents of the added file from the first node. To check and be sure that we have a private network we can try to access our file by its CID from the public IPFS gateway. You can choose one of the public gateways from this list: https://ipfs.github.io/public-gateway-checker.
If you did everything right, then the file won’t be accessible. Also, you can run the ipfs swarm peers command, and it will display a list of the peers in the network it’s connected to. In our example, each peer sees two others.
Step 6: Run IPFS daemon as a service in the background
For IPFS demon to be continually running, even after we have exited from our console session, we will create systemd service. Before we do so, stop/kill your ipfs daemon. Create a file for a new service.
sudo nano /etc/systemd/system/ipfs.service
And add to it the following settings:
[Unit] Description=IPFS Daemon After=syslog.target network.target remote-fs.target nss-lookup.target [Service] Type=simple ExecStart=/usr/local/bin/ipfs daemon --enable-namesys-pubsub User=root [Install] WantedBy=multi-user.target
Save and close the file.
Apply the new service.
sudo systemctl daemon-reload sudo systemctl enable ipfs sudo systemctl start ipfs sudo systemctl status ipfs
Reboot your system and check that IPFS daemon is active and running, and then you can again try to add the file from one node and access it from another.
We have completed part of creating a private IPFS network and running its demons as a service. At this phase, you should have three IPFS nodes organised in one private network. Now let's create our IPFS-CLUSTER for data replication.
Deploying IPFS-Cluster
After we create a private IPFS network, we can start deploying IPFS-Cluster on top of IPFS for automated data replication and better management of our data.
There are two ways how to organize IPFS cluster, the first one is to set a fixed peerset (so you will not be able to increase your cluster with more peers after the creation) and the other one - to bootstrap nodes (you can add new peers after cluster was created).
IPFS-Cluster includes two components:
- ipfs-cluster-service mostly to initialise cluster peer and run its daemon
- ipfs-cluster-ctl for managing nodes and data among the cluster
Step 1: Install IPFS-Cluster
There are many ways how to install IPFS-Cluster. In this manual, we are using the installing from source method. You can see all the provided methods here.
Run next commands in your console terminal to install ipfs-cluster components:
git clone https://github.com/ipfs/ipfs-cluster.git $GOPATH/src/github.com/ipfs/ipfs-cluster cd $GOPATH/src/github.com/ipfs/ipfs-cluster make install
Check successful installation by running:
ipfs-cluster-service --version ipfs-cluster-ctl --version
Repeat this step for all of your nodes.
Step 2: Generate and set up CLUSTER_SECRET variable
Now we need to generate CLUSTER_SECRET and set it as an environment variable for all peers participating in the cluster. Sharing the same CLUSTER_SECRET allow peers to understand that they are part of one IPFS-Cluster. We will generate this key on the zero node and then copy it to all other nodes. On your first node run the following commands:
export CLUSTER_SECRET=$(od -vN 32 -An -tx1 /dev/urandom | tr -d ' \n') echo $CLUSTER_SECRET
You should see something like this:
9a420ec947512b8836d8eb46e1c56fdb746ab8a78015b9821e6b46b38344038f
In order for CLUSTER_SECRET to not disappear after you exit the console session, you must add it as a constant environment variable to the .bashrc file. Copy the printed key after echo command and add it to the end of .bashrc file on all of your nodes.
It should look like this:
export CLUSTER_SECRET=9a420ec947512b8836d8eb46e1c56fdb746ab8a78015b9821e6b46b38344038f
And don't forget to update your .bashrc file with command:
source ~/.bashrc
Step 3: Init and Start cluster
After we have installed IPFS-Cluster service and set a CLUSTER_SECRET environment variable, we are ready to initialise and start first cluster peer (Node0).
Note: make sure that your ipfs daemon is running before you start the ipfs-cluster-service daemon. To initialise cluster peer, we need to run the command:
-cluster-service init
To start cluster peer, run:
-cluster-service daemon
You should see the output in the console:
INFO cluster: IPFS Cluster is ready cluster.go:461 ipfs-cluster-service daemon
You should see the output in the console:
INFO cluster: IPFS Cluster is ready cluster.go:461
Now open a new console window and connect to your second VM(node1). Note: make sure that your ipfs daemon is running before you start the ipfs-cluster-service daemon.
You need to install IPFS-Cluster components and set a CLUSTER_SECRET environment variable (copy from node0) as we did it for our first node. Run the following commands to initialise IPFS-Cluster and bootstrap it to node0:
ipfs-cluster-service init ipfs-cluster-service daemon --bootstrap /ip4/192.168.10.1/tcp/9096/ipfs/QmZjSoXUQgJ9tutP1rXjjNYwTrRM9QPhmD9GHVjbtgWxEn
The IP part (192.168.10.1) will be changed to your Node0 machine IP. The last part is the cluster peer ID which is generated when you initialise your cluster peer(ipfs-cluster-service init). Bear in mind that it should be IPFS-Cluster peer ID, not an IPFS peer ID.
You can run ipfs-cluster-service id command in the console to get this. You need to change IP and cluster peer ID according to your Node0. Do this for all of your nodes. To check that we have two peers in our cluster, run command:
Ipfs-cluster-ctl peers ls
And you should see the list of cluster peers:
node1 & > ipfs-cluster-ctl peers ls QmYFYwnFUkjFhJcSJJGN72wwedZnpQQ4aNpAtPZt8g5fCd | Sees 1 other peers Addresses: - /ip4/127.0.0.1/tcp/10096/ipfs/QmYFYwnFUkjFhJcSJJGN72wwedZnpQQ4aNpAtPZt8g5fCd - /ip4/192.168.1.3/tcp/10096/ipfs/QmYFYwnFUkjFhJcSJJGN72wwedZnpQQ4aNpAtPZt8g5fCd IPFS: Qmaaaaaaaaaaaaaaaaaaaaaaaaaaaaaaaaaaaaaaaaaaaa - /ip4/127.0.0.1/tcp/4001/ipfs/Qmaaaaaaaaaaaaaaaaaaaaaaaaaaaaaaaaaaaaaaaaaaaa - /ip4/192.168.1.3/tcp/4001/ipfs/Qmaaaaaaaaaaaaaaaaaaaaaaaaaaaaaaaaaaaaaaaaaaaa QmZjSoXUQgJ9tutP1rXjjNYwTrRM9QPhmD9GHVjbtgWxEn | Sees 1 other peers Addresses: - /ip4/127.0.0.1/tcp/9096/ipfs/QmZjSoXUQgJ9tutP1rXjjNYwTrRM9QPhmD9GHVjbtgWxEn - /ip4/192.168.1.2/tcp/9096/ipfs/QmZjSoXUQgJ9tutP1rXjjNYwTrRM9QPhmD9GHVjbtgWxEn IPFS: Qmbbbbbbbbbbbbbbbbbbbbbbbbbbbbbbbbbbbbbbbbbbbb - /ip4/127.0.0.1/tcp/4001/ipfs/Qmbbbbbbbbbbbbbbbbbbbbbbbbbbbbbbbbbbbbbbbbbbbb - /ip4/192.168.1.2/tcp/4001/ipfs/Qmbbbbbbbbbbbbbbbbbbbbbbbbbbbbbbbbbbbbbbbbbbbb
Repeat this step for the third node and all others nodes you want to join to the cluster.
Step 4: Run IPFS-Cluster daemon as a service
For the IPFS-Cluster daemon to be continually running, even after we close console session, we will create systemd service for it. Run the following command to create a file for IPFS-Cluster system service:
sudo nano /etc/systemd/system/ipfs-cluster.service
And insert to it:
[Unit] Description=IPFS-Cluster Daemon Requires=ipfs After=syslog.target network.target remote-fs.target nss-lookup.target ipfs [Service] Type=simple ExecStart=/home/ubuntu/gopath/bin/ipfs-cluster-service daemon User=root [Install] WantedBy=multi-user.target
Apply new service and run it:
sudo systemctl daemon-reload sudo systemctl enable ipfs-cluster sudo systemctl start ipfs-cluster sudo systemctl status ipfs-cluster
Reboot your machine and check that both IPFS and IPFS-Cluster services are running.
Step 5: Test IPFS-Cluster and data replication
To test data replication, create the file and add it to the cluster:
ipfs-cluster-ctl add myfile.txt
Take CID of the recently added file and check its status:
ipfs-cluster-ctl status CID
You should see that this file has been PINNED among all cluster nodes.
Conclusion
Are you wondering how you can apply this IPFS tutorial to support your real-life needs? This article describes how we started with an internal PoC and ended up with a real prototype allowing us to share files on the blockchain with IPFS securely.
By Mykhailo Borysov, ELEKS Research and Development Manager

Related Insights